This post is part of the series 30 Days of Web Development.
In this series, we start from the basics and walk through everything you need to know to get started with Web Development.

Today we'll be focusing on the different CSS units, which indicate a size. We will use the DevTools to play with different variations.
This post is part of the series 30 Days of Web Development.
In this series, we start from the basics and walk through everything you need to know to get started with Web Development.
Today we'll be focusing on the different CSS units, which indicate a size. We will use the DevTools to play with different variations.
We've been using CSS Units throughout our examples (ex: 10px), but I have yet to stop and address what they mean.
Before we dive in, a quick refresher, when using CSS, you have to define a property and a value. It's the value part that we'll be discussing.
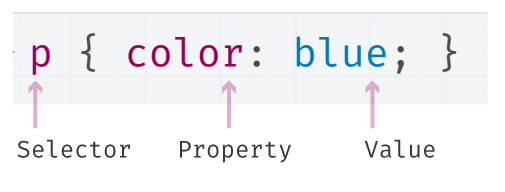
The CSS value is either going to be some indication of size or color.
When the CSS property is expecting a size/length value, we call this a CSS unit. For example, in the following screenshot, we are assigning the CSS unit "10px" to the CSS property "padding."
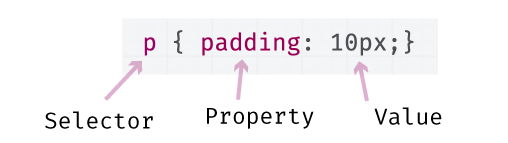
A px, short for pixel, is one of many CSS units. It's very common, and the one I've been using in my examples up until this article. In the following table, I have listed all the CSS unit options.
Read through the descriptions, and think about under which circumstances you might use one unit type over the other. Hint: some are better for dealing with changing screen sizes, and others are better at dealing with adjusting their size relative to other elements.
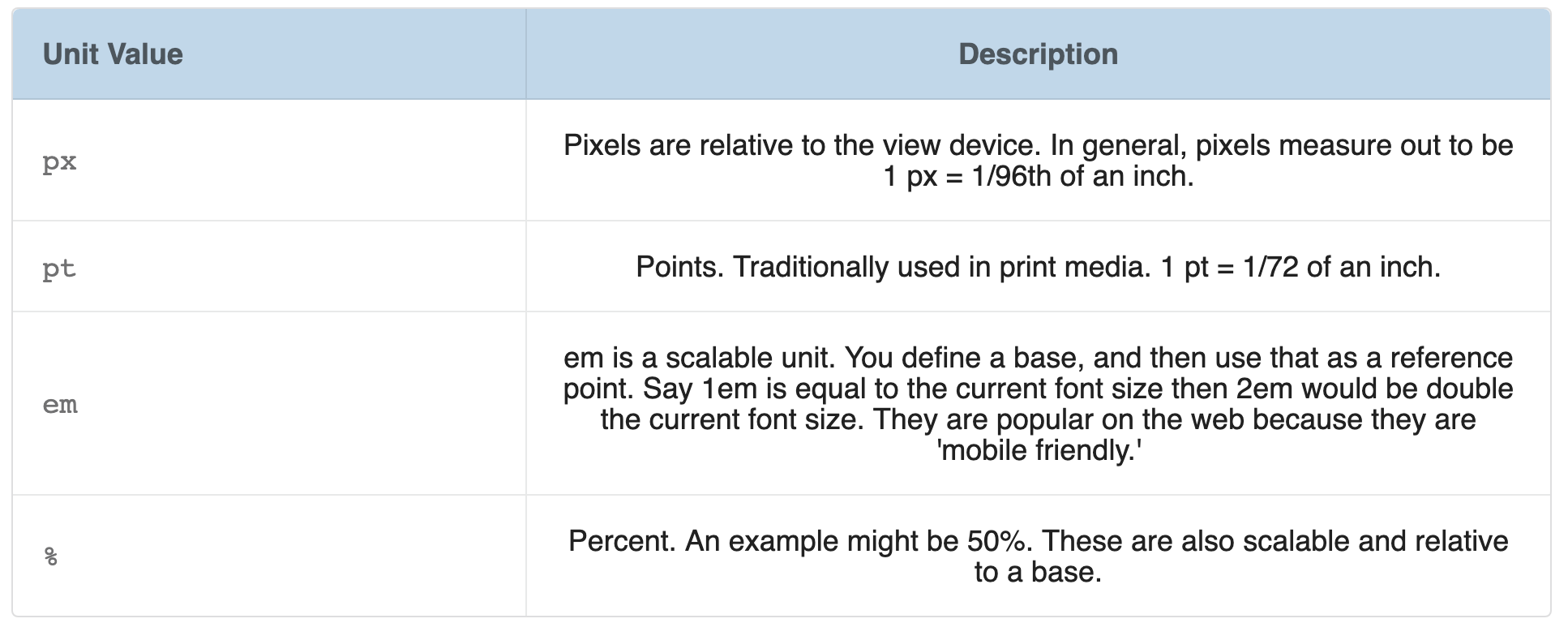
In most cases, these units are set to be equal to each other such that: 16px = 12pt = 1em = 100%. In the following table, I am using these sizes on each line item. You can see that the "Howdy!" on each line is the same size, even though each value is different.
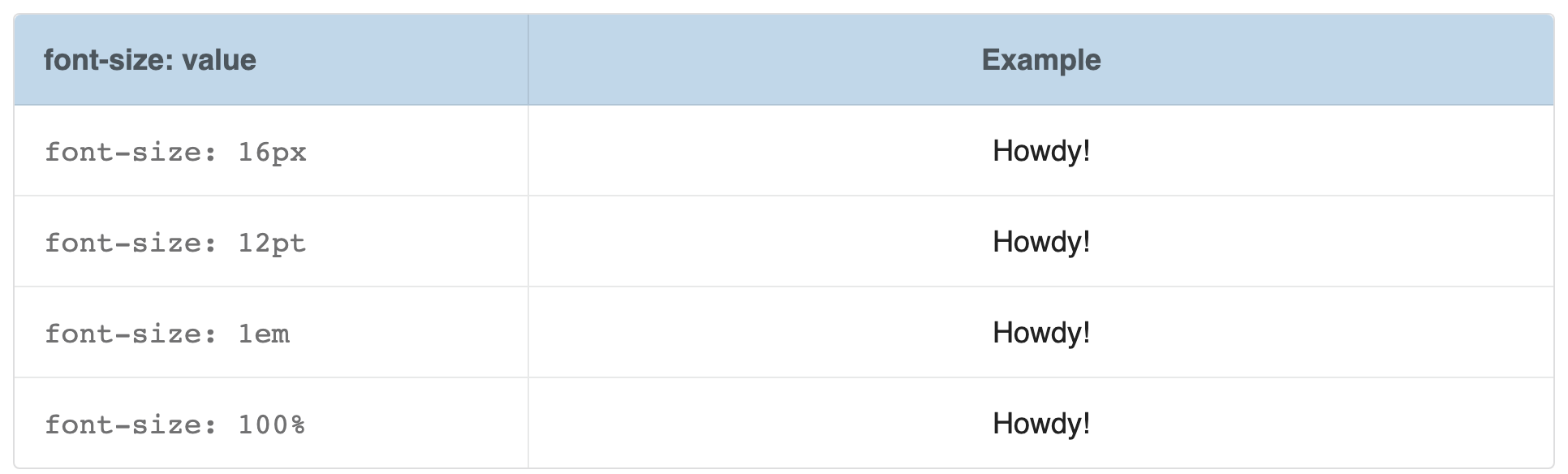
Now let's see what happens when we use the same value for each unit type (5 is the value we'll be using). Notice how much larger em is than 5%? You can't even see 5%, and 5em is huge.
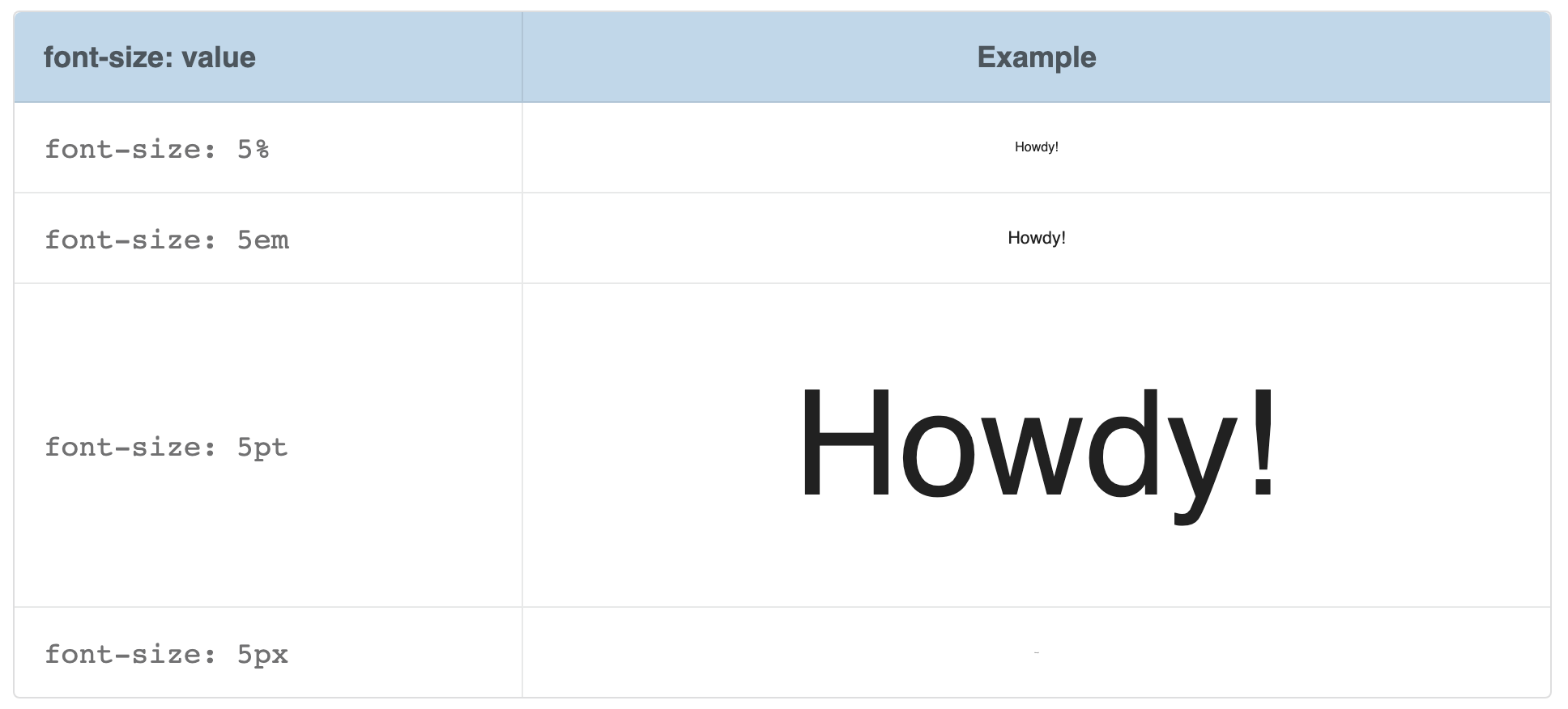
To get more familiar with CSS Units, we are going to be using the DevTools' Style pane to make changes to our previous "css-selector-practice.html" file.
In Chrome, open css-units-selector.html. I renamed the file and changed the text in the header, but everything else is the same as the previous "css-selector-practice.html."
Open the DevTools. Navigate to the Elements panel and click on the:
<h1>CSS Units Practice</h1>
Notice, under the Styles pane, the font-size: 2em. This is the default font-size the browser automatically gives to any h1 elements it sees. We are going to change that.
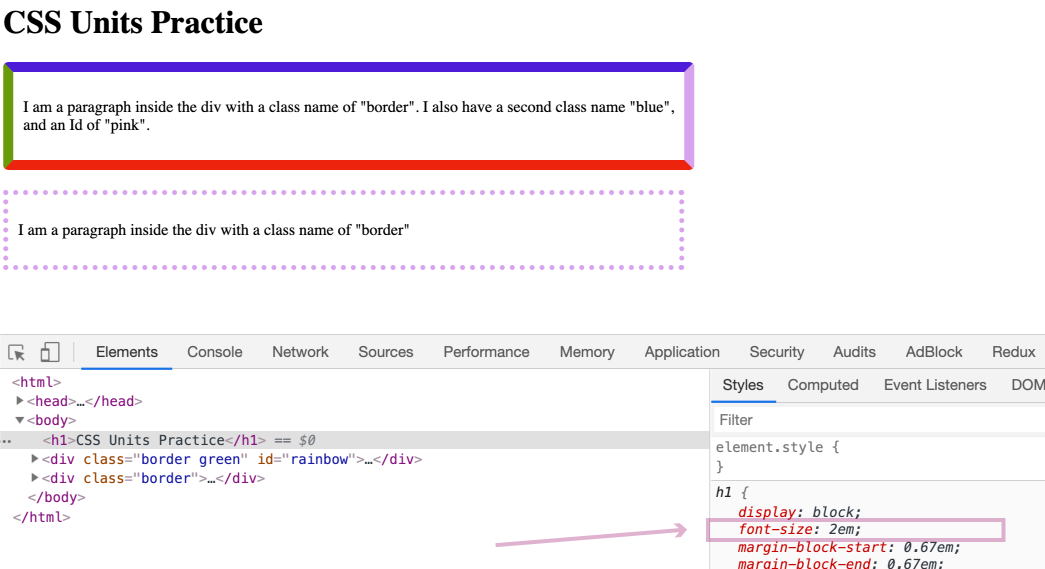
font-size: 2em, you'll see another section in the Styles pane called "element.style." In this section, type in:font-size: 5em
Adding CSS here will override the browser's default CSS of font-size: 2em.
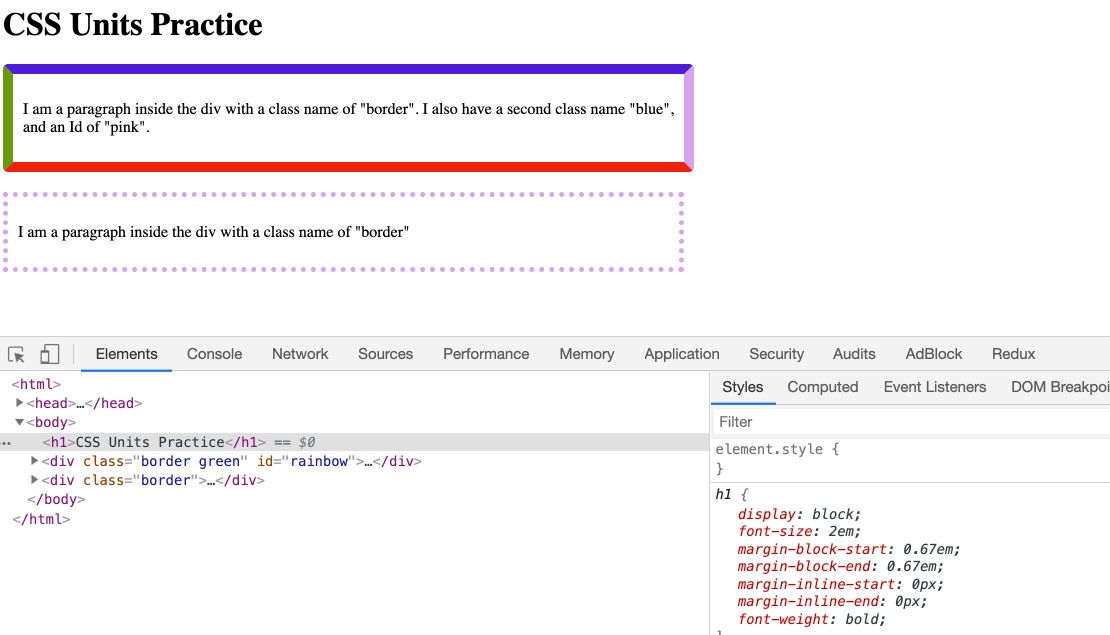
The font's size changed pretty dramatically. Remember em is a scalable unit, so a change from 2 to 5 makes a big difference.
font-size: 1em
Nothing should change. Why is that? Because 1em is the base, and em is a scalable unit, with the base of 1em.
So what happens if we change it to 0.2em? Try it out.
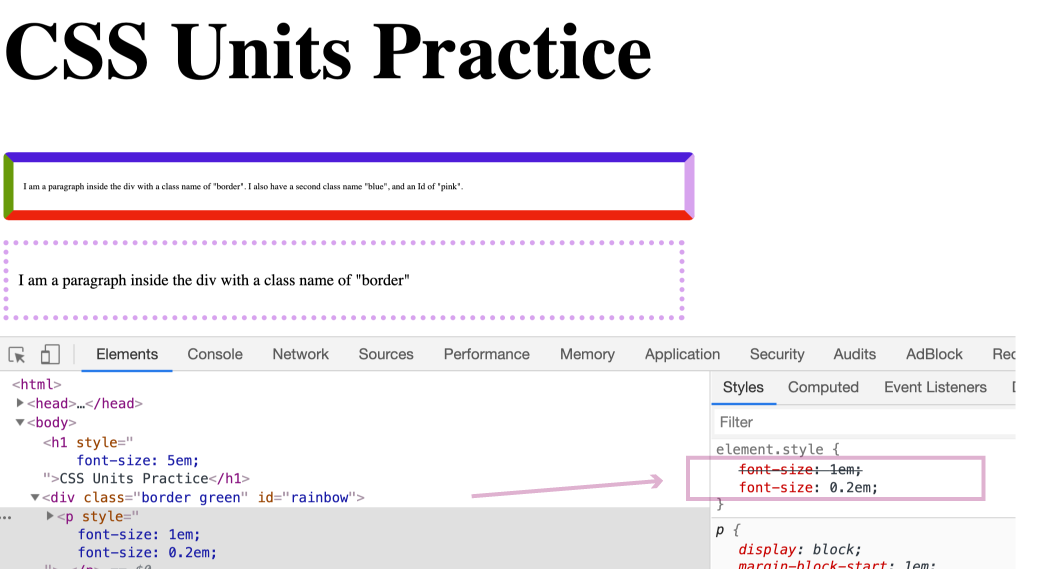
The font gets much smaller and becomes quite hard to see 🧐.
<div></div> element to separate the different paragraphs from each other.On each of these <div></div> elements, I have set their width to 50%. Meaning they take up 50% of the width. Or more specifically, it is saying "make this div 50% of its parent's width."
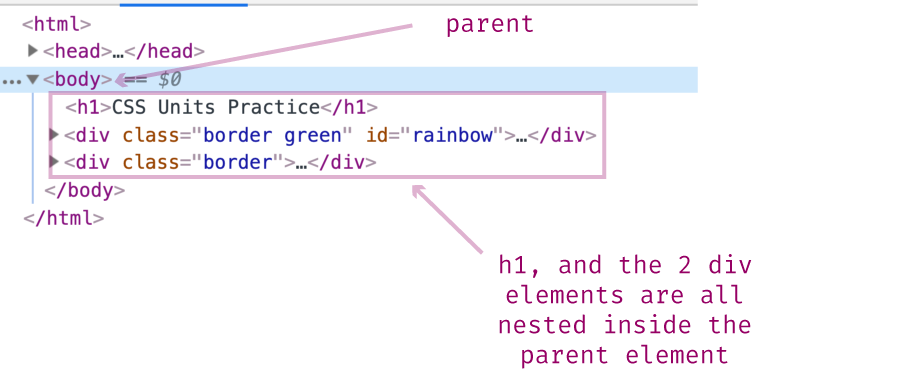
Parent is a common term in CSS and HTML. We won't cover it here, but for our purposes know that it is the element that contains the div. Another way of saying this is that the <div></div> element is nested inside the parent. In this example, the parent is the body element.
Let's change the <body></body> element's width to 50%, and see what happens.
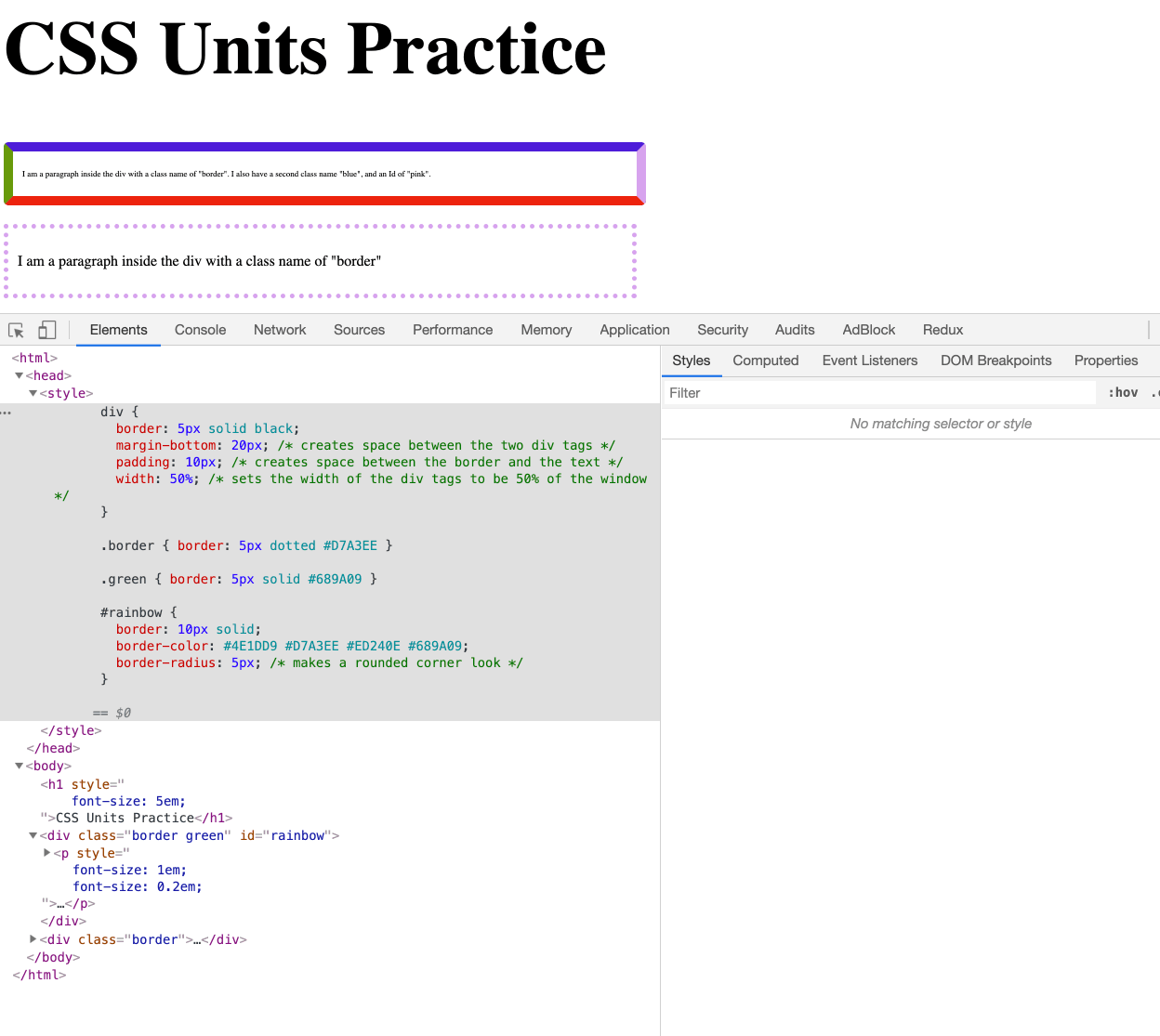
Notice, how the div tags shrunk? Their width went from 50% of the screen width to 50% of 50%, i.e., 25% of the screen width. This happened because the percent CSS unit is a relative unit. In this case, the div width of 50% is relative to its parent. When we shrunk the parent's width, the div width also shrunk.
Just like we did in the previous step, change the body's width to 20%.
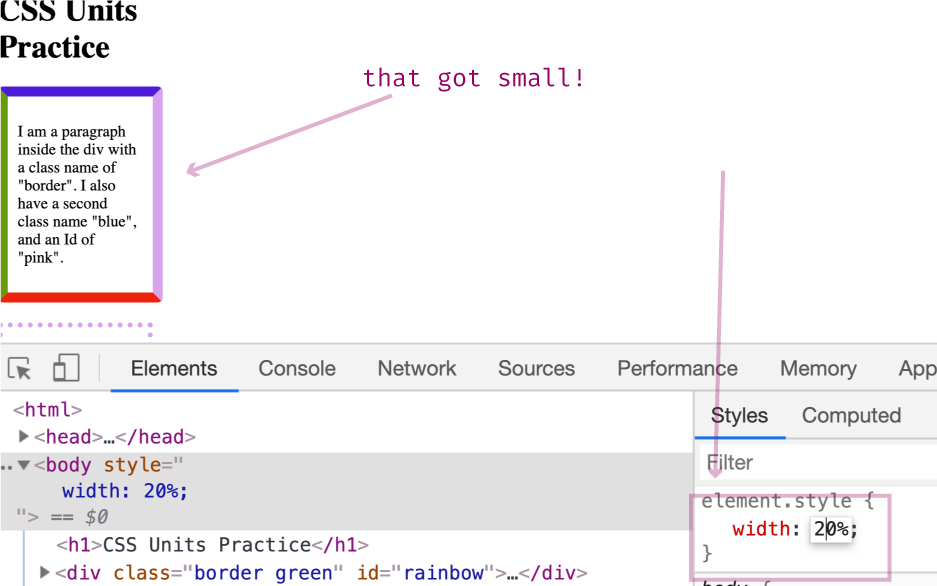
That looks pretty small. But remember, the div elements are 50% of the body element. So right now, those divs are 10% of the screen width.
To help show this, select the first div via the Elements panel. Then look over at the Styles pane and notice the div has a width of 50% (this is set via Internal Stylesheet, which you can view if you open the file with your text editor).
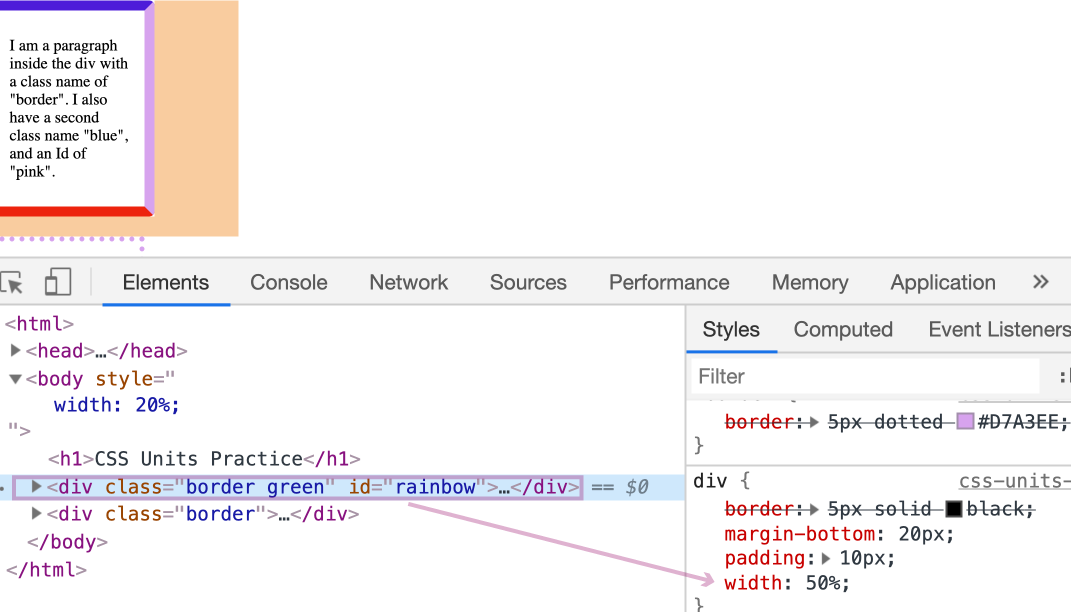
Go ahead, and in the "element.style" section on the Styles pane, override this 50%, by adding:
width: 100%
You should see this first div now take up 20% of the screen width, whereas the second div is still taking up only 10%.

That wraps up our CSS discussion. CSS is powerful and has a lot more use cases and caveats that we did not have time to cover. If you plan on going into Web Development, plan on spending a substantial amount of time learning CSS. The more you learn about CSS, the more powerful of a developer you'll be.
In addition to the topics covered in these blog posts, I recommend spending time understanding the Cascading Mechanism, the CSS Box Model, FlexBox, and for fun, CSS animations.
Next up, is JavaScript. Like CSS, I cannot teach you JavaScript over a couple of blog posts. Instead, I hope to get you familiar with what JavaScript is, what it does, and some understanding of how prevalent it is.
The entire source code for this tutorial series can be found in the GitHub repo, which includes all the styles and code samples.
If at any point you feel stuck, have further questions, feel free to reach out to us by: